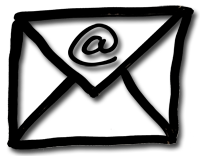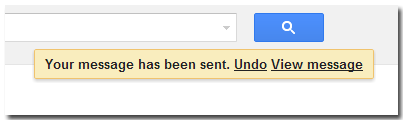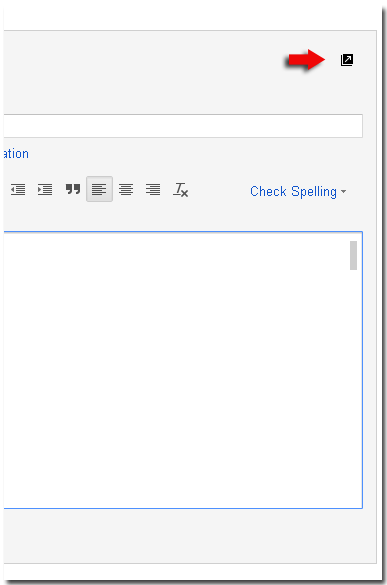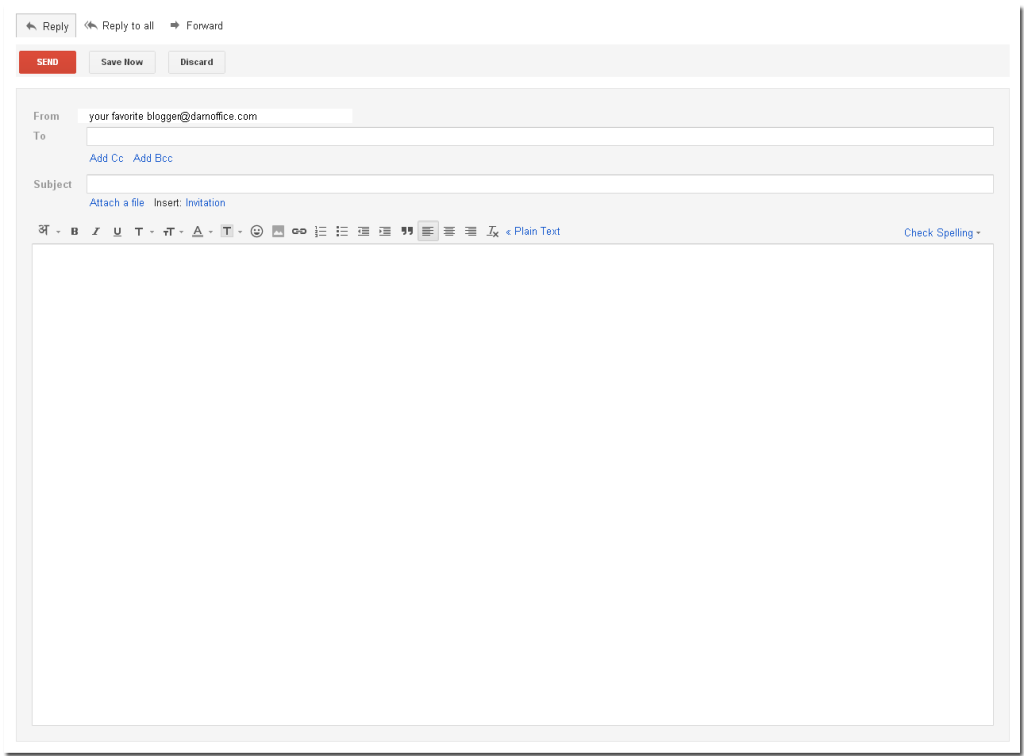Quick Tip No 22: Active Inbox and Boomerang
 This is another email related Quick Tip helping you to get control of your emails in Gmail. I have been pretty happy with my zero Inbox email strategy over the last six months with a few exceptions (more on that later). Key of this strategy is that I only check emails when I am able to act on them by
This is another email related Quick Tip helping you to get control of your emails in Gmail. I have been pretty happy with my zero Inbox email strategy over the last six months with a few exceptions (more on that later). Key of this strategy is that I only check emails when I am able to act on them by
- archiving or deleting after I’ve read them
- answering if the reply takes less than two minutes (after that I archive it) or
- transferring the emails as a task to Asana
As a result, I only check my emails a few times a day and I have no read emails in my inbox that still require some action. I absolutely agree with the reasons Leo Babauta from Zen Habits lists for Why Your Email Inbox Is NOT a Good To-do List. These are:
- You can’t change the subject lines.
- There might be multiple actions in each email
- You can’t re-order the emails (usually).
- You can’t prioritize your to-dos.
- An email inbox contains distractions.
I would add two more
- You cannot add notes to emails
- emails are always sitting there and don’t become visible on a certain deadline (more…)