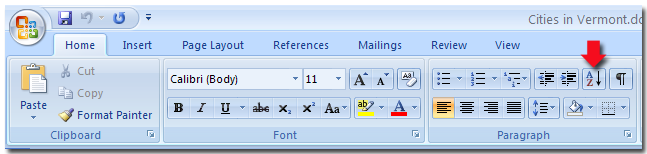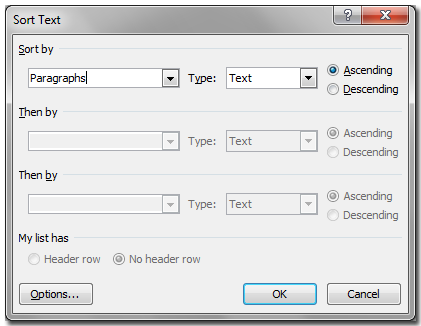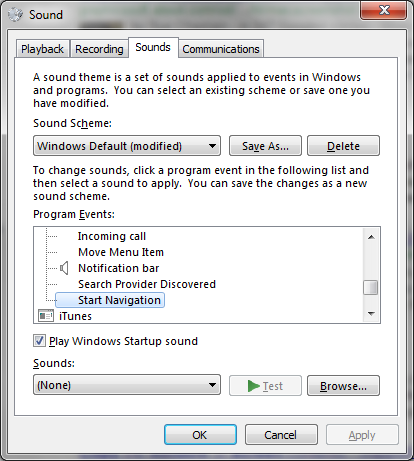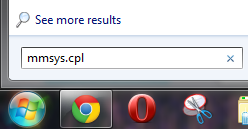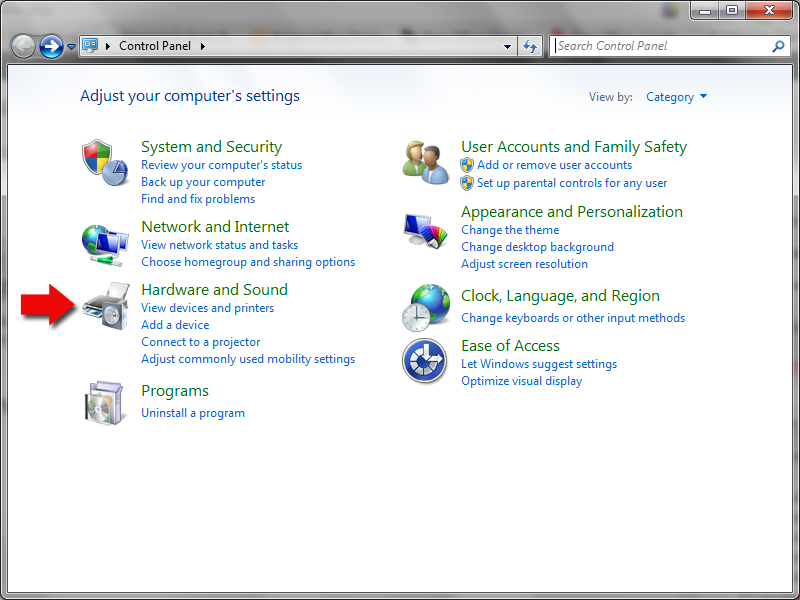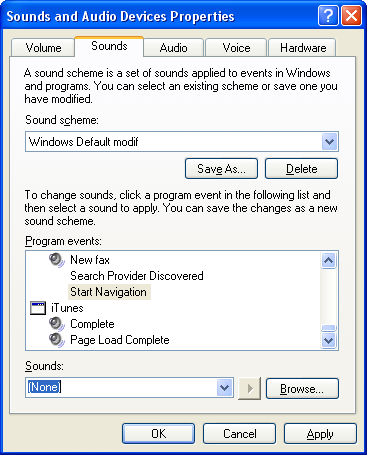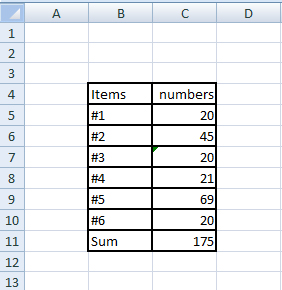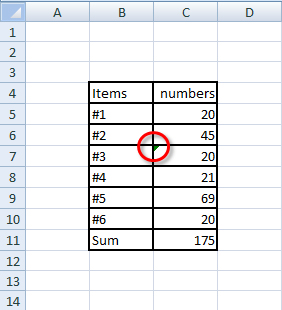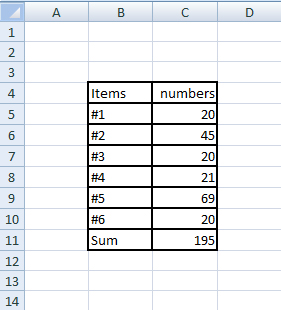How to edit a password protected Word document
This is the situation: You opened a word document, but then realize you cannot edit it because it is password protected from editing. Now you basically want to crack the password protection for editing in Word or remove the read-only lock for the case that you cannot recover the password. Cracking a password! Sounds highly illegal? That certainly depends on the situation. You can always break into your own house when you lost the keys. Similar case here.
I created a form document years ago and protected it from editing so that only the form fields can be edited. Now I needed to make some updates to the form and – you can guess – cannot remember the old password. So I could either write up the entire 10-page document again or try to remove the password protection. Typing it up would have taken me hours with all the formatting. To find the solution, however, took me only 30 minutes. Time saved, yeah! I want to share this solution with you so that hopefully it takes you less than five minutes: (more…)